独自メールアドレスをiPhoneで送受信する方法
1.iPhoneの「設定」から「パスワードとアカウント」を選択。
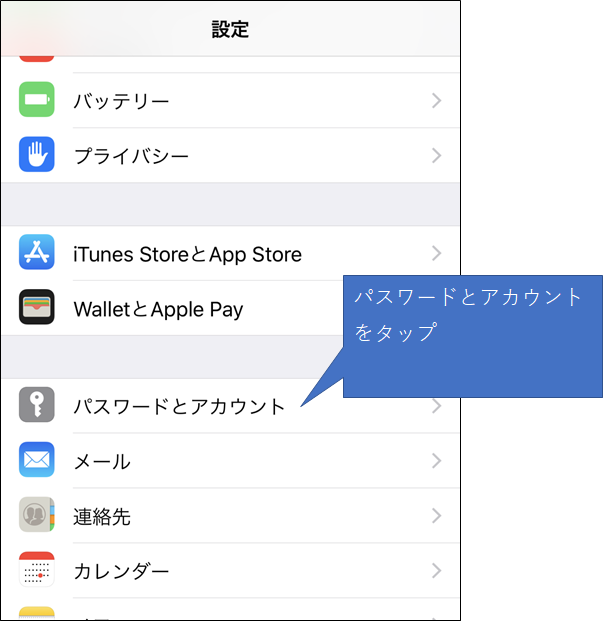
iPhoneの「設定」をタップし、「パスワードとアカウント」を選択してください。
2.「アカウントの追加」を選択。
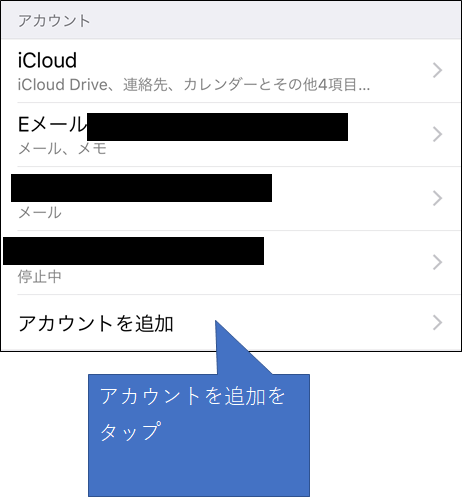
「アカウントを追加」を選択してください。
3.「その他」を選択。
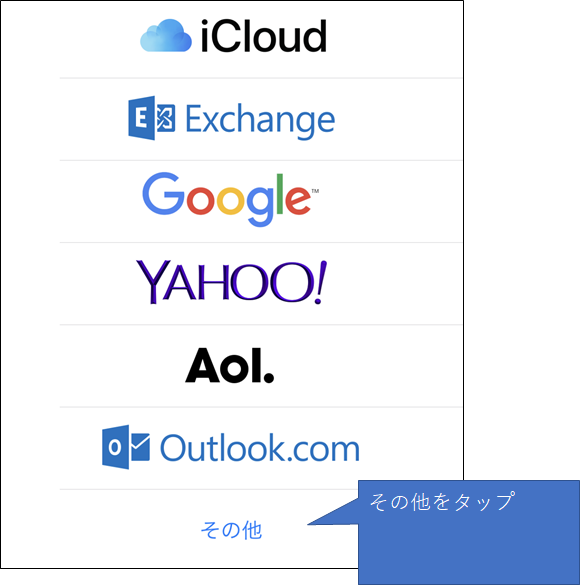
「その他」を選択してください。
4.「メールアカウント追加」を選択。
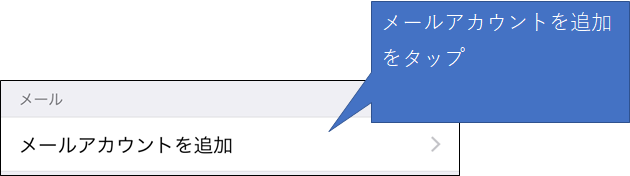
「メールアカウントを追加」を選択。
5.各種情報を入力。
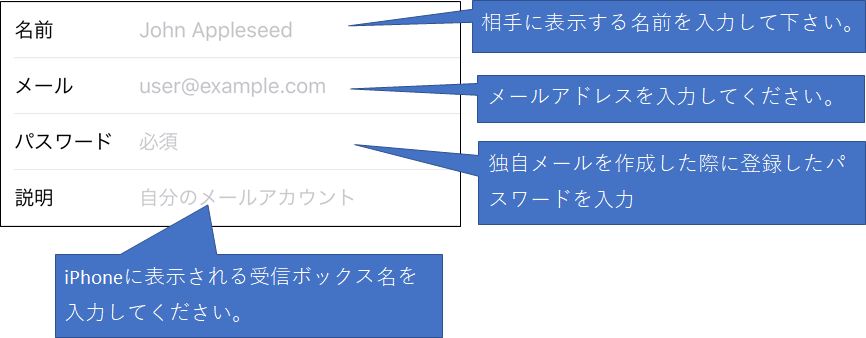
各種情報を入力します。
名前:相手に表示する名前を入力してください。
メール:メールアドレスを入力してください。
パスワード:独自メールを作成した際に、登録したパスワードを入力。
説明:iPhoneに表示される受信ボックス名を入力してください。
6.「受信メールサーバー」と「送信メールサーバー」を入力。
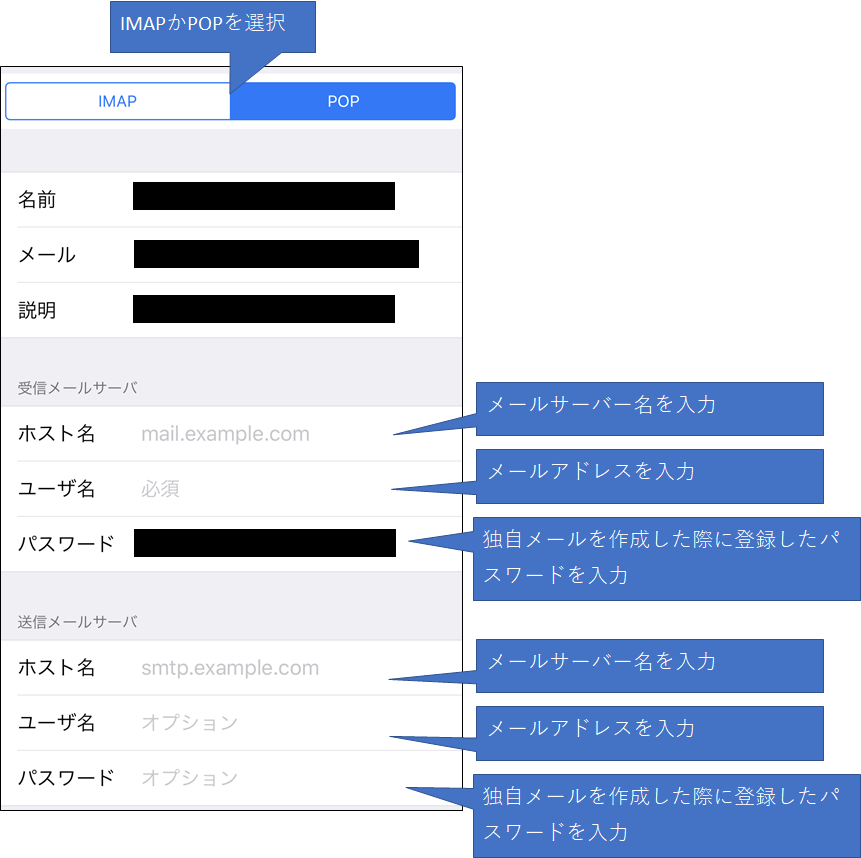
受信メールサーバー」と「送信メールサーバー」を入力します。
6-1. 「IMAP」か「POP」を選択してください。両者の違いは後述します。
6-2. 「受信メールサーバー」を設定します。
6-2-1. ホスト名:メールサーバー名を入力してください。
6-2-2. ユーザー名:メールアドレスを入力してください。
6-2-3. パスワード:独自メールを作成した際に、登録したパスワードを入力。
6-2-1. ホスト名:メールサーバー名を入力してください。
6-2-2. ユーザー名:メールアドレスを入力してください。
6-2-3. パスワード:独自メールを作成した際に、登録したパスワードを入力。
6-3. 「送信メールサーバー」を設定します。
6-3-1. ホスト名:メールサーバー名を入力してください。
6-3-2. ユーザー名:メールアドレスを入力してください。
6-3-3. パスワード:独自メールを作成した際に、登録したパスワードを入力。
6-3-1. ホスト名:メールサーバー名を入力してください。
6-3-2. ユーザー名:メールアドレスを入力してください。
6-3-3. パスワード:独自メールを作成した際に、登録したパスワードを入力。
7.「パスワードとアカウント」に戻り、アカウントを選択。
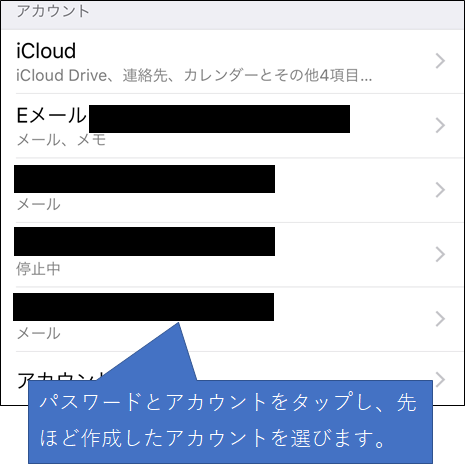
「パスワードとアカウント」に戻り、先ほど作成したアカウントを選択してください。
8.「受信設定」の「サーバーポート」を変更。
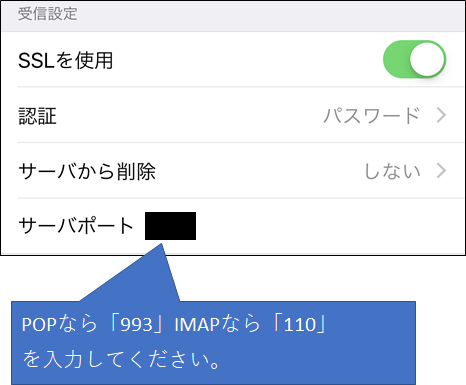
下に「詳細」がありますので、選択し「受信設定」の「サーバーポート」を変更します。
POPなら「110」または「953」にしてください。
IMAPなら「993」または「143」にしてください。
以上で独自メールアドレスが、iPhoneで送受信できる様になりました。
「POP」と「IMAP」の違い
今回は以上です。
ではまた!




コメント