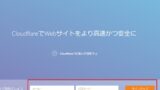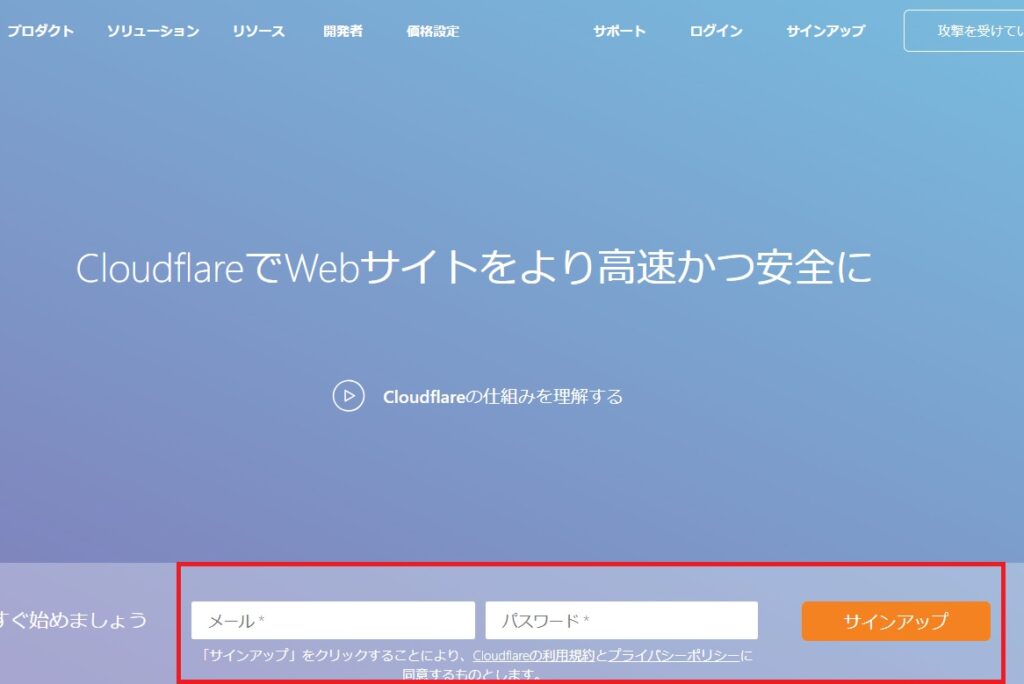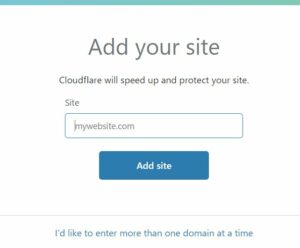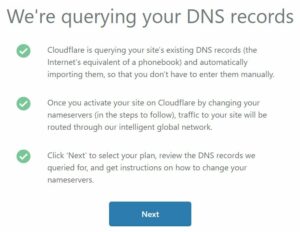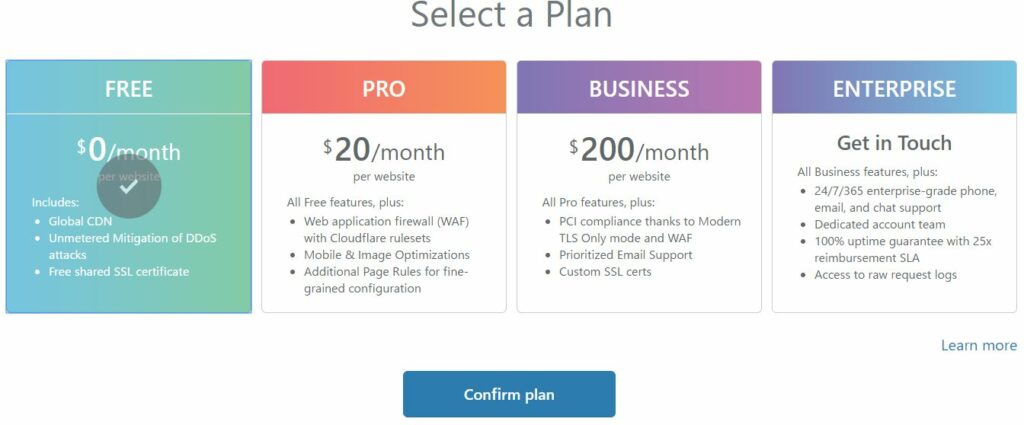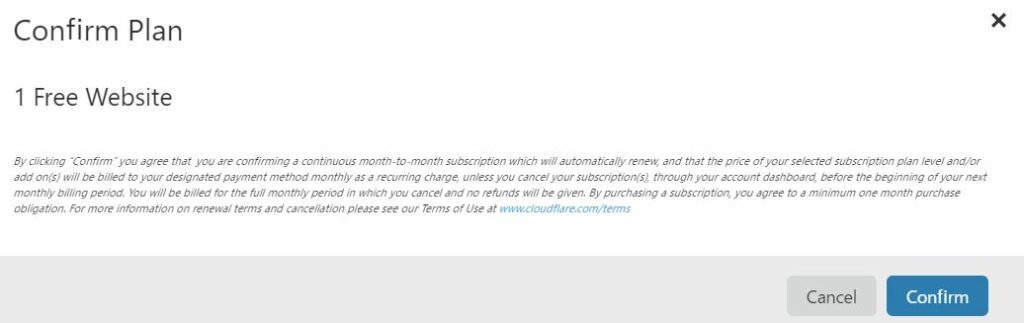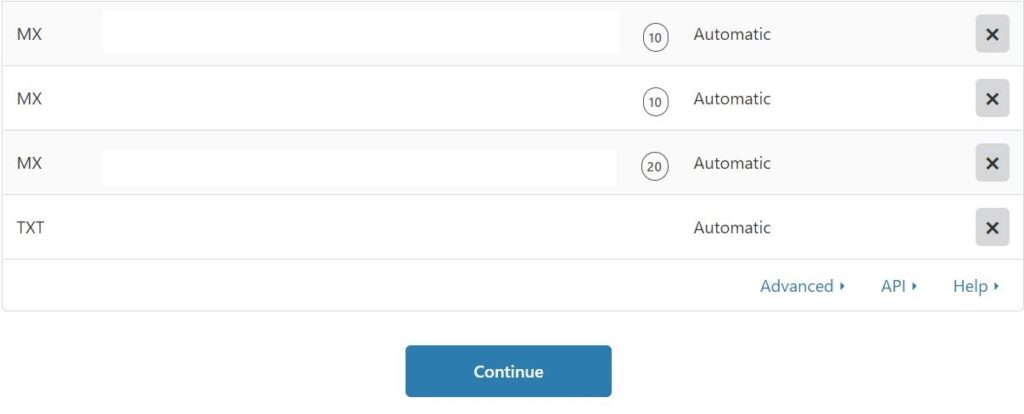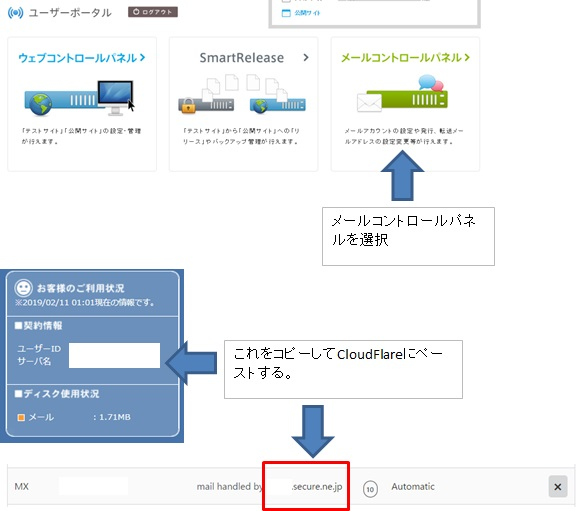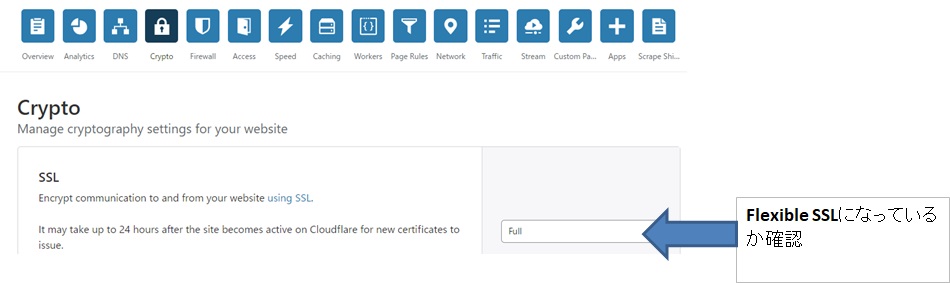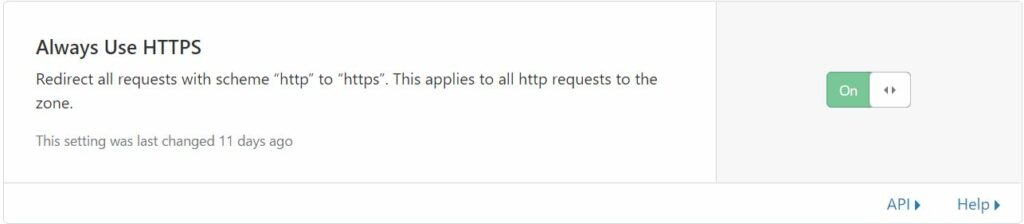最近はネットの安全性を強化するため、https化を推奨されています。
イメージ的にもSEO対策的にも重要なので、是非とも対策したいところです。
僕はこのHTTPS化の登録と設定にかなり苦労したので、この記事が少しでもお役に立てたらと思います。
CLOUDFLAREの説明
僕のブログは無料でhttps化できる「CLOUDFLARE」というアメリカ企業のものを使っています。
特徴は
・料金体系が無料・$20・$200の三種類
・サイトの表示速度が大幅にアップする
・セキュリティの強化
です。
各料金プランの違いは、
の3種類です。
個人のサイト程度なら無料のプランでいけるので、かなりお得だと思います。
CLOUDFLAREの登録
CLOUDFLAREトップページの下にある「今すぐ始めましょう」の右となりのBOXにメールアドレスとパスワードを入力します。(トップページのみ日本語に対応しているようです)
赤枠内にメールアドレスとパスワードを入力して「サインアップ」ボタンを押します。
メールアドレスの認証などは無い様なので、比較的敷居は低いです。
サイトのURLを入力
次に、サイトのURLを聞いてきますのでBOX内に入力してください。
入力したら、「Add site」ボタンを押します。
次の画面が出てきたら、そのまま「Next」ボタンを押して下さい。
「Next」ボタンを押す。
料金プランの選択
すると、料金プランを選択する画面になりますので、希望のプランを選択してください。
ここでは無料プランを選択しました。
プランを選択して「Confirm plan」ボタンを押します。
確認画面が出ますので、間違っていないか確認後「Confirm」ボタンを押します。
プランを確認して「Confirm」ボタンを押します。間違えていた場合は「Cancel」で戻て下さい。
DNSの設定
ここではDNSの設定をします。
CLOUDFLAREを通すか迂回するかの設定をして下さい。
CPIサーバーに限り、MXレコードを設定する際にCPIメールサーバーのホスト名を入力してください。
設定が終わりましたら、「Continue」ボタンを押して下さい。
メールサーバー名の確認の仕方
CIPのユーザーポータルでログインします。
この様にしてサールサーバー名を確認することができます。
ネームサーバー名を変更する
CioudFlareで表示されたネームサーバー名をお名前ドットコム等の、ドメインを取得した会社のサイトでホスト変更設定を開きコピーします。
コピーができたら、「Continue」ボタンを押します。
CLOUDFLAREの設定を「Flexible」にする
CLOUDFLARE画面から錠前アイコンの「Crypto」アイコンを押し、SSLを「Flexible」になっているか確認します。
以上でCLOUDFLAREの登録が終了です。
ループを回避するためwp-config.phpに追記をする
CLOUDFLAREの設定が終了しただけだと、無限ループが発生してしまいますので、WrodPressのwp-config.phpに追記をします。
これが解るまでループエラーでWrodPressが開かなくなってしまい、かなり悩みました。
$_SERVER[‘HTTPS’]=’on’; }
上記一文を、
”/* 編集が必要なのはここまでです ! WordPress でブログをお楽しみください。 */”
よりも上の行に追記してください。
301リダイレクトの設定
CLOUDFLAREの設定で301リダイレクトを「ON」にします。
WrodPressの「設定」でアドレスを「https」に変更
以上でHTTPS化が完了します。
ちょっと大変ですが、サイトの表示がかなり軽くなるので労力以上の効果が得られると思います。
セキュリティの程は・・無料PLANなのであまり期待していないのですが、無いよりは絶対に良いと思います。
参考になれば幸いです。
ではまた!