登録していなくても、検索結果にサイトは出てきますが、Google Search Consoleの登録とサイトマップの登録により自分のサイトをアピールできるので、SEO対策に必須の登録と言われています。
また、「ウェブ検索の合計クリック数」「エラーのあるページの数」「有効なページの数」などあらゆる管理ができるので、サイトのパフォーマンス向上に役立てることができます。
検索エンジンにサイトの構成を分かりやすく伝え、結果検索エンジンにヒットしやすくなる役割を果たします。
Googleにサイトの更新や存在を知らせ、効率的にクローラーを巡回させることができます。
大きな駅やショッピングモールなどにある案内図みたいなもので、あった方が隅々まで把握して移動でき、無いと迷子になるのと同じです。
Google Search Consoleの登録方法
まず、Google Search Consoleにアクセスしてください。
1.プロパティを追加する。
左上にある逆三角のマークを選択します。
逆三角マークを押して、「プロパティの追加」を選択します。
2.プロパティタイプの選択
2つあるうちの右側、「URLプレフィックス」にURLを入力してください。
レンタルサーバー側でDNS設定ができる場合は左側に入力してください。
右側は基本的に従来と同じ操作で登録ができますので、従来の方法に慣れている方、レンタルサーバー側でDNS設定ができない方は右側を選んでください。
3.所有権の確認
ファイルをダウンロードの右にあるボタンを押すとファイルがダウンロードされますので、そのファイルをFFFTP等を使ってhtmlフォルダの直下にコピーしてください。
サーバーによっては、サーバーの管理画面でコピーができますので、サーバーに合わせた方法でコピーしてください。
コピーが終わったら、Google Search Consoleの「確認」ボタンを押して下さい。
次にサイトマップを登録しましょう。
サイトマップの登録
サイトマップは手で作る必要はありません。
Googleから便利なプラグインが出ていますのでそれを利用しましょう。
1.Google XML Sitemapsをインストール
WordPressのプラグインに「Google XML Sitemaps」をインストールして「有効化」します。
2.サイトマップのURLをコピー
WordPressのメニューから「設定」→XML Sitemapsを選びます。
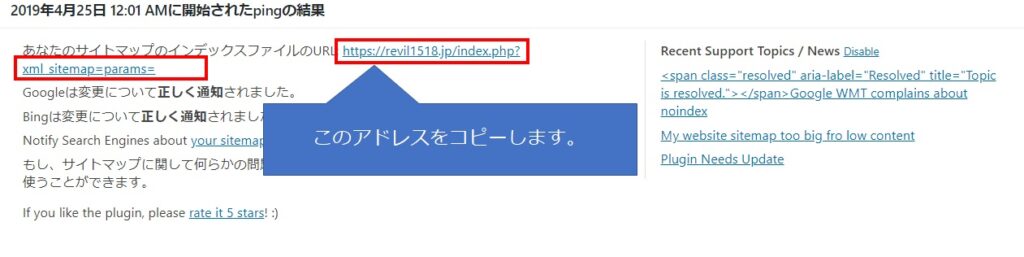
「あなたのサイトマップのインデックスファイルのURL:」欄にあるURLをコピーしてください。
3.サイトマップの登録
Google Search Consoleに戻り、メニューから「サイトマップ」を選択してください。
「サイトマップのURLを入力」の部分に先ほどコピーしたURLをペーストし「送信」ボタンを押してください。
しばらくすると、ステータスが「成功しました」と表示されます。
WordPressのバージョンが低いままの状態だと、ステータスにエラーが出る時があります。
エラーメッセージ
これが出た場合は、Wordpressのバージョンを上げるか、Google XML Sitemapsのバージョンを下げてと認識する様になります。
レビルの一期一会ブログの時は、Wordpressのバージョンを上げてXML Sitemapsのバージョンも最新にしたら「成功しました。」になりました。
お疲れ様です。以上でGoogle Search Consoleの登録が完了しました。
参考になれれば幸いです。
ではまた!



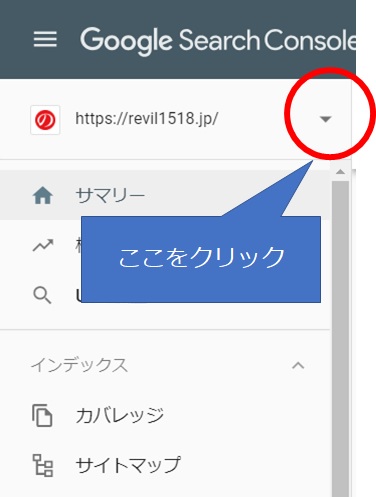
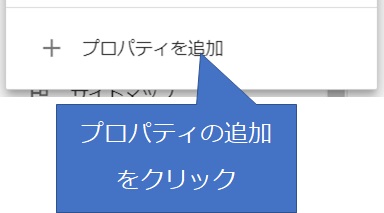
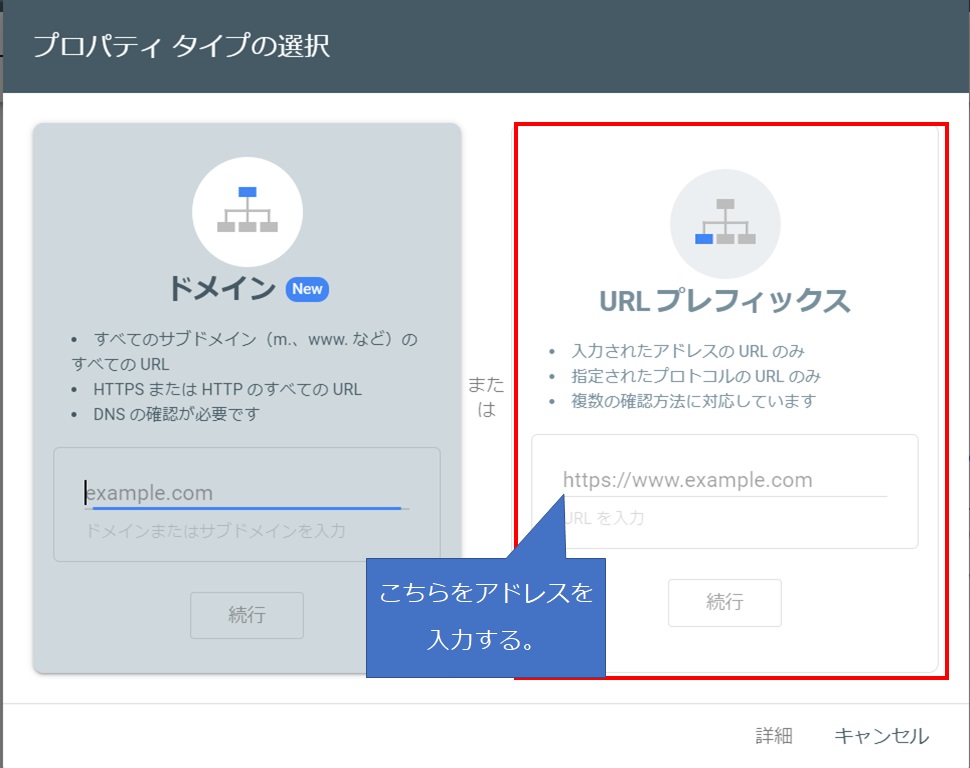
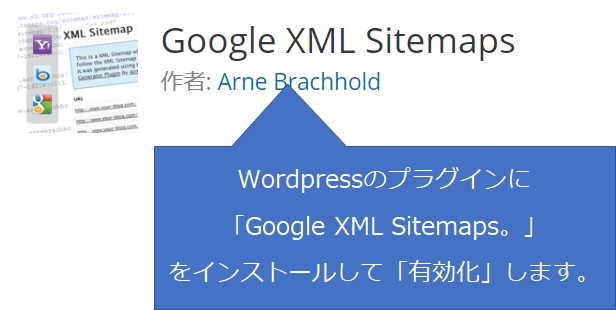
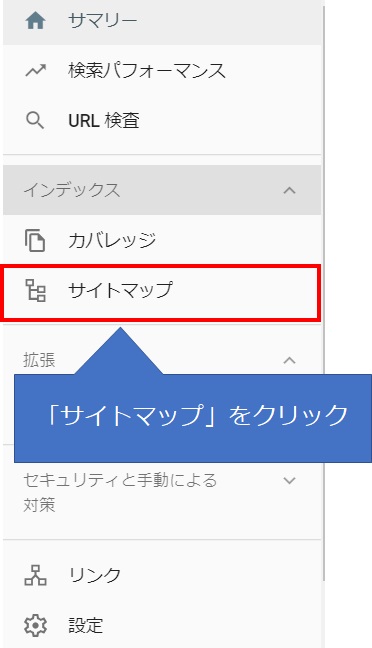
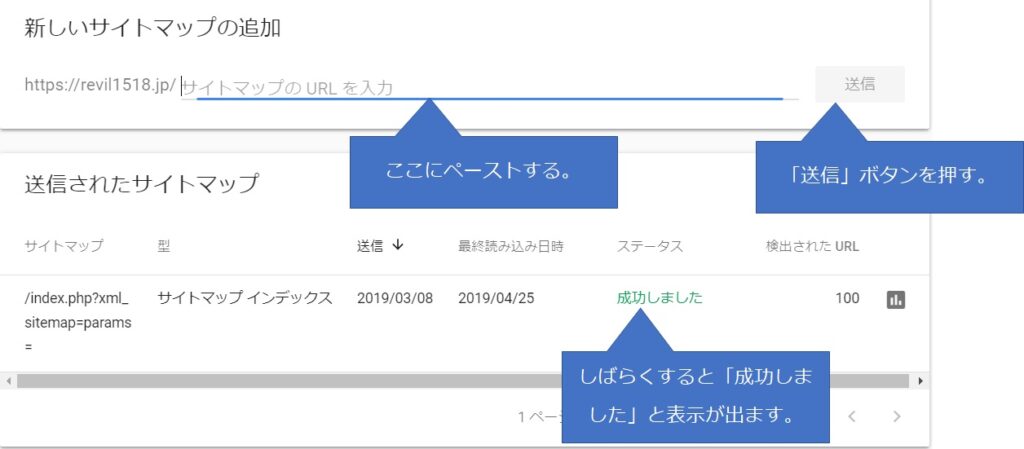


コメント