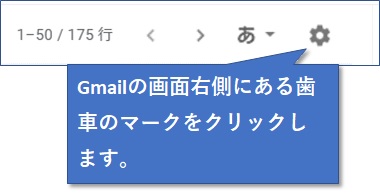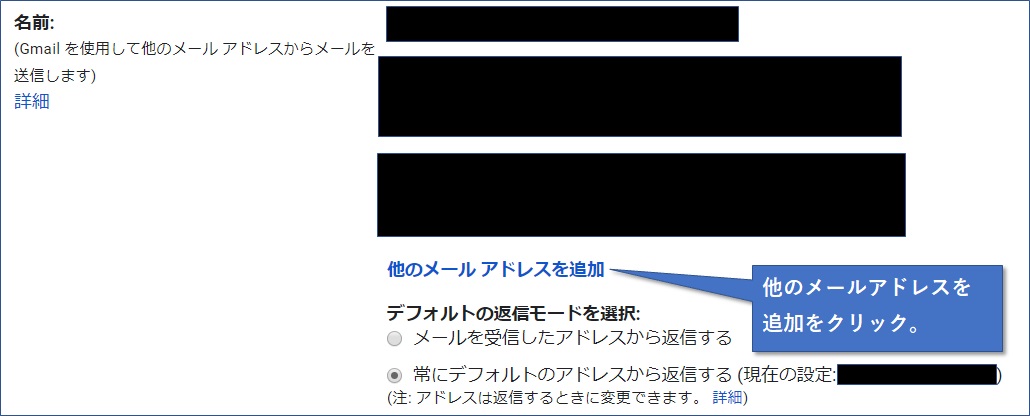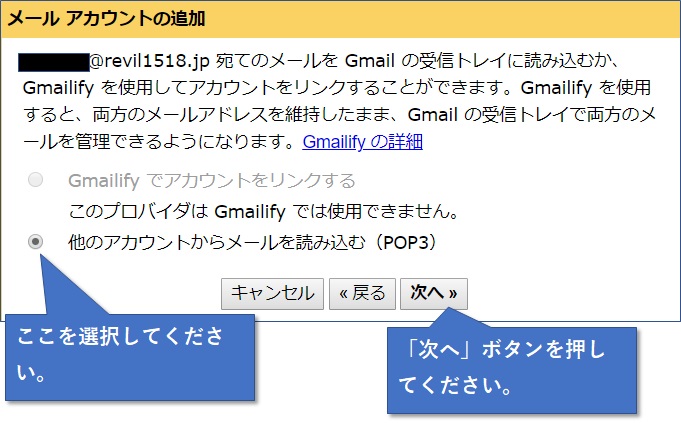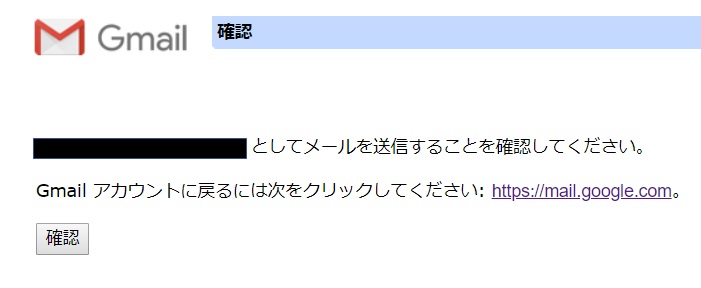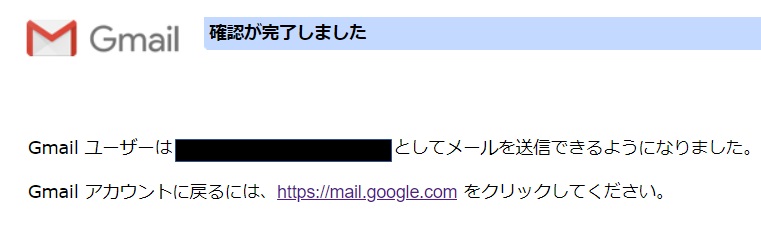まだ独自メールアドレスを設定していない方は、リンクを下に貼りますので前回記事を参考に登録してください。

Gmailで独自アドレス送信の設定
まず最初に「Gmail」を起ち上げて下さい。
もし、Googleアカウントをお持ちでない場合は、アカウントを登録してください。
アカウントとインポート画面に行く方法
Gmail画面の右上にある「歯車」のマークを選択してください。
展開されるメニューから「設定」を選択してください。
次の画面から、「アカウントとインポート」を選択してください。
メールアドレスの追加方法
アカウントとインポート画面の
(Gmail を使用して他のメール アドレスからメールを送信します)
欄にある、「他のメールアドレスを追加」を選択してください。
自分のメールアドレスを追加
次画面で、メールアドレスを登録します。

「名前:」はメールアドレスに対する表示名になります。
例えば、山田太郎と入力した場合、「山田太郎<〇〇〇〇@revil1518.jp>」と表示されるようになります。
SMTPサーバー設定
SMTPサーバー経由でメールを送信する設定をします。
ここで地味ながら重要なのが、ポートを「25」に設定することですので忘れないようにしましょう。
SMTPサーバー名とパスワードは、CPIのコントロールパネルに記載されていますので、その名前をコピペしてください。
最後に「アカウントの追加」ボタンを押して下さい。
まずこれで「送信」の設定が全て終了しました。
次に「受信」の設定です。
Gmailで独自メールアドレス受信設定
「Gmail」を起ち上げて下さい。
もし、Googleアカウントをお持ちでない場合は、アカウントを登録してください。
アカウントとインポート画面に行く方法
Gmail画面の右上にある「歯車」のマークをクリックしてください。
展開されるメニューから「設定」を選択してください。
次の画面から、「アカウントとインポート」をクリックしてください。
メールアドレスの追加方法
アカウントとインポート画面にある、
追加するアドレスを入力
この画面では、追加するメールアドレスを入力してください。
CPIポータルで取得したメールアドレスを入力してください。
(例)〇〇〇〇@revil1518.jp
入力したら「次へ」ボタンを押します。
Gmailifyの設定
CPIメールはGmailifyは設定できないようですので、「pop3」を選択してください。
「次へ」ボタンを押して下さい。
メールアドレスの入力と各種設定
ここではメールアドレス・ポート設定・パスワードの入力を行います。
以上、全て設定したら「アカウントを追加」ボタンを押します。
メールが受信しているか確認する
Gmailから確認メールが届きますので、開封してください。
開くと以下のような「Gmailからのご確認」というメッセージが書いてあります。
すると、確認画面になります。
〇〇〇〇としてメールを送信することを確認してください。
の下にある、「確認」ボタンを押して下さい。
お疲れ様です。
以上でGmailの受信設定が完了しました。
参考になれれば幸いです。
ではまた!