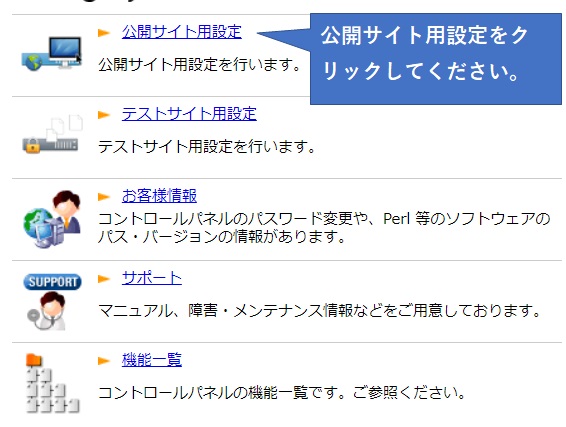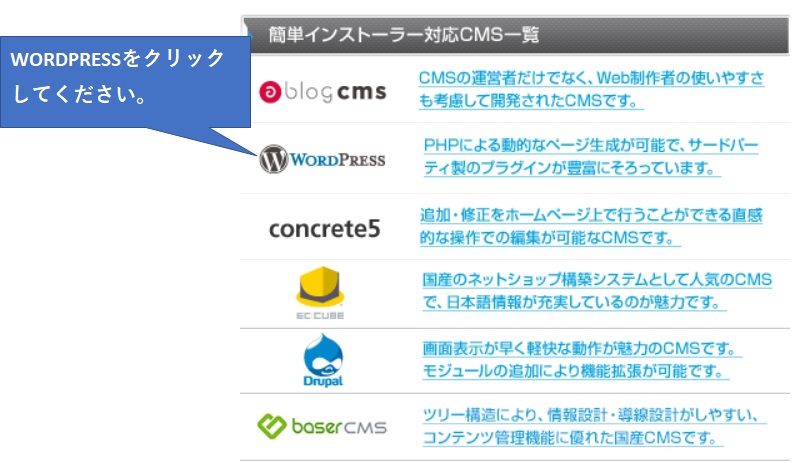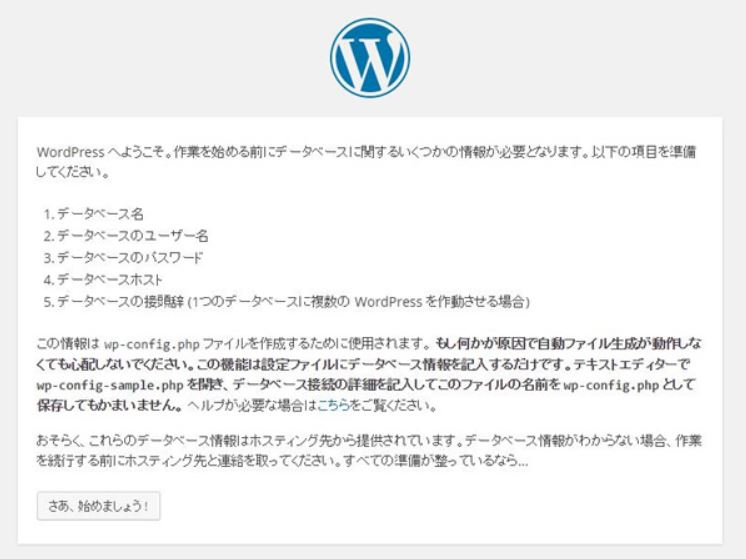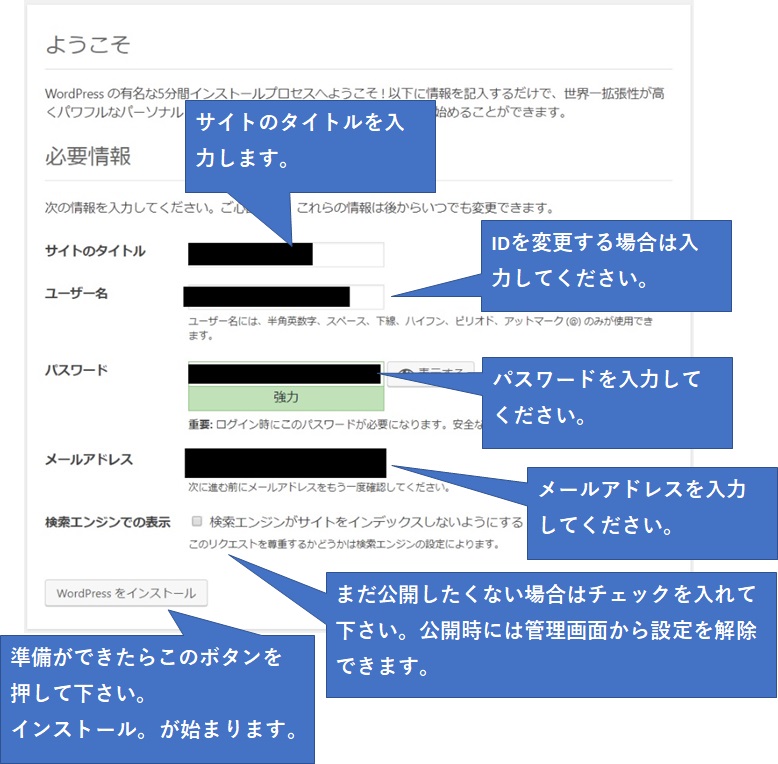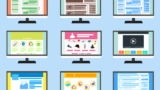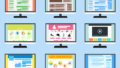CPIサーバーにWrodPressをインストールする。
CPIユーザーポータルにアクセス
CPIユーザーポータルにアクセスしてログインします。
ユーザーポータル画面で一番左にある「ウエブコントルーパネル」を選択してください。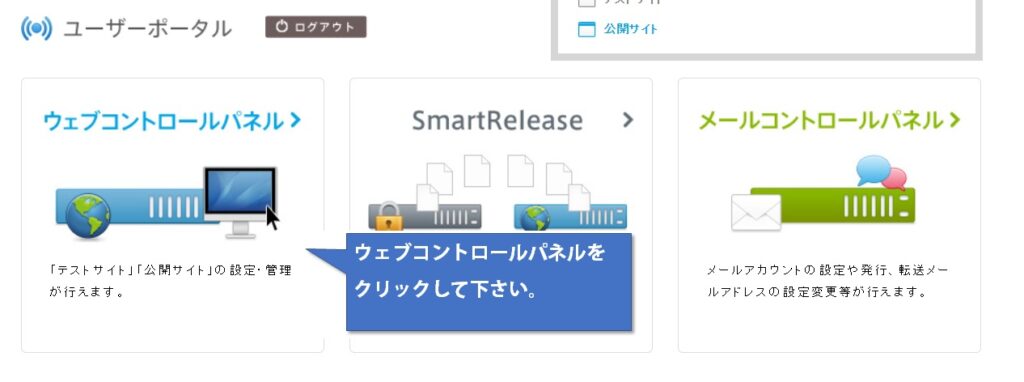
「公開用設定」選択
ここでは「公開用設定」を選択してください。
「ソフトウエアライブラリ」を選択
一覧から「ソフトウエアライブラリ」を選択してください。
一覧の中から、「CMSインストーラー」を選択します。
これを選択することによって、Wordressをはじめ、各種CMSのインストールまでを自動で行えます。
「WORDPRESS」を選択
「簡単インストーラー対応CMS一覧」の上から2番目にある「WORDPRESS」を選択してください。
「確認事項に同意の上インストールする」
次に出てくる画面を下方向にスクロールすると、新ストール確認ボタンが出てきます。
CMSインストール先ディレクトリが表示されますので、下にある「確認事項に同意の上インストールする」を押して下さい。
これでWordpressが仮インストールされます。
インストール後のメールをチェック
インストール後に「CMSインストーラー:wordpressインストール設定情報」というメールが送られて来ますので、必ず開いてください。
メール中段に記載されているURLを選択してください。
CPIサーバーの有料SSLを申し込んでいない方は上段の「http://」から始まるリンクを、
申し込んでいる方は下段の「https://」から始まるリンクを選択してください。
「さあ、始めましょう!」ボタンを押す
画面左下になる「さあ、始めましょう!」ボタンを押して下さい。
パスワードを入力
次の画面でパスワードを入力する欄があります。
ここには、CPIサーバー契約時に届いたメール
「[パスワード通知]【重要 CPIより】マルチドメイン設定が完了いたしました。」
にある、「初期パスワード」を入力してください。
その他はそのままで大丈夫です。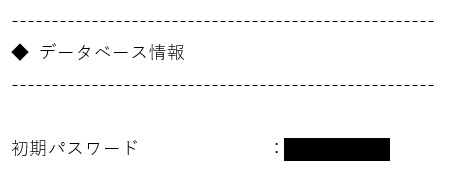
次画面になったら、「インストール実行」ボタンを押して下さい。
インストール実行と言いつつ、まだインストールは終わりません。。
「ようこそ」画面で各種設定をする
ここでは、ログインパスワードなどの各種設定を行います。
・ユーザー名を入力:IDを変えない場合はそのままにしてください。
・パスワード:パスワードを入力してください。
・メールアドレス:メールのアドレスを入力してください。
・検索エンジンでの表示:まだ検索エンジンに反映させたくない場合はチェックを入れて下さい。
最後に「Windowsをインストール」ボタンを押すと、本インストールが開始されます。
・パスワード
・メールアドレス
は後でも変更できますので、仮のタイトルやアドレスでも大丈夫です。
お疲れ様です!
これでインストール終了です!!
以上、「はじめようWrodPressその3.CPIサーバーでWrodPressをインストールしよう」が終了です。
次はテーマを選びましょう。
次回分は先行公開しておりますので、こちらをご覧ください。
参考になれば幸いです。
ではまた!